If you’re working on a large and complex solution, you might find yourself overwhelmed by the number of results when you use code search in Visual Studio. You might be looking for a specific class, method, or variable, but end up scrolling through pages of irrelevant matches. Wouldn’t it be nice if you could narrow down your search scope to only the parts of the solution that you care about?
In the latest update of Visual Studio, you can now use the new scoping options in code search to filter your results by the entire solution, the current project, or the current document. You can also toggle the inclusion of external files in your search.
This way, you can quickly and easily find what you need without getting lost in the noise.
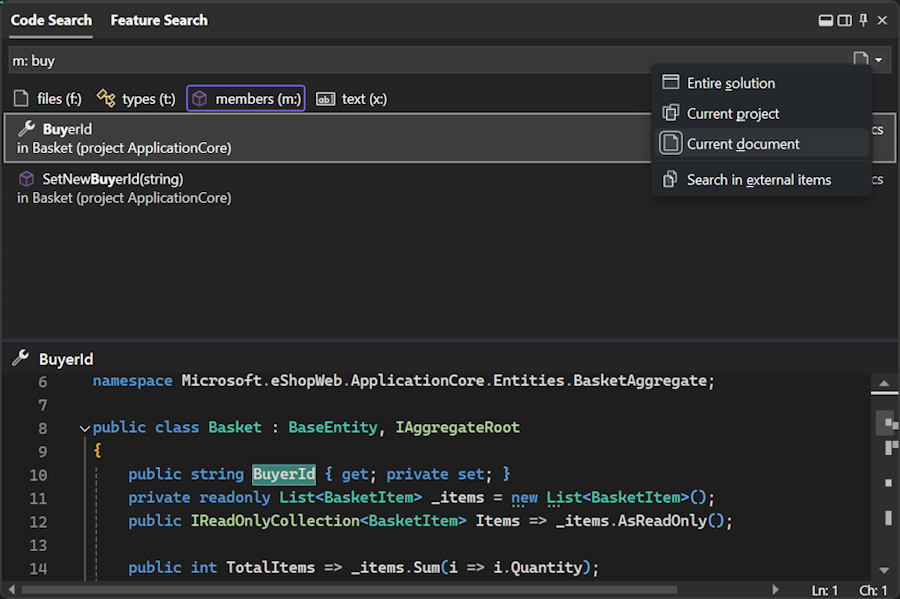
How to Use Scoping in Code Search
To access the new scoping options, open the Code Search window by pressing Ctrl+T or clicking on the Search button (magnifying glass icon) at the top of the IDE. You’ll see a drop-down menu at the far right of the search box that lets you choose between different scopes.
You can select one of the following options:
- Entire solution
- Current project
- Current document
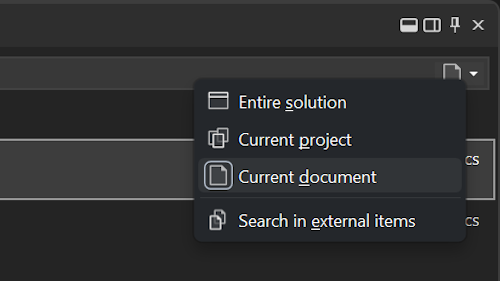
You can also click on the checkbox next to Search in external items to toggle the inclusion of code files that are not part of your solution.
You can set different scopes for different filters, and your selections will be remembered across sessions. For example, you can set the default filter to search through the entire solution, and the member filter to search through the current document. This way, you can switch between various levels of granularity depending on what you’re looking for.
Here’s an example of how code search scoping can help you find what you need faster. Suppose you want to find a method called GetProducts in your solution. If you use the default filter and scope, you might get hundreds of results from various projects. But if you use the member filter and scope it to the current project, you will get a narrower set of results that are relevant to your current context.
We Hope You Enjoy This Feature
We hope that code search scoping will make your coding experience more productive and enjoyable. We’d love to hear your feedback on this feature and any other suggestions you have for improving code search in Visual Studio 2022. You can leave a comment below, use the Report a Problem tool in Visual Studio, or head over to the Developer Community website.
Thank you for your continuous feedback and support, which helps us make Visual Studio better every day.
